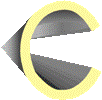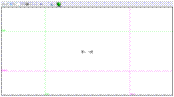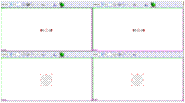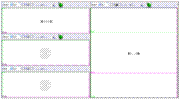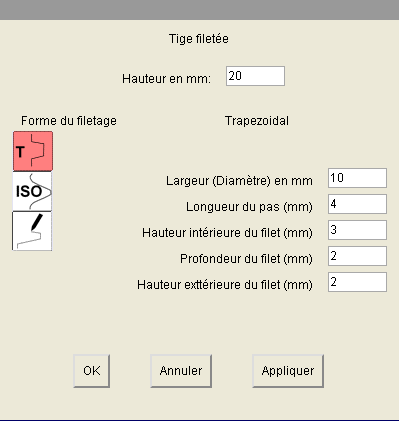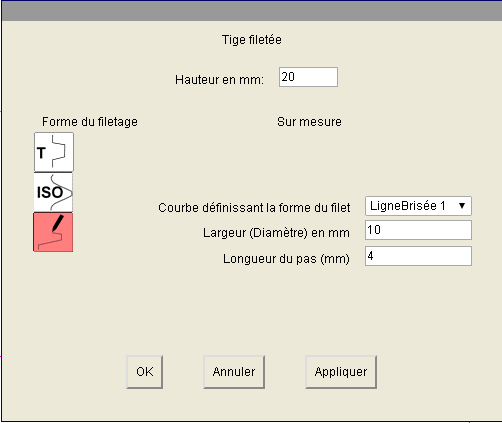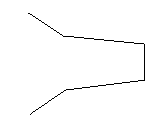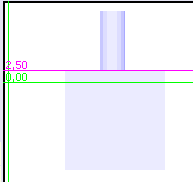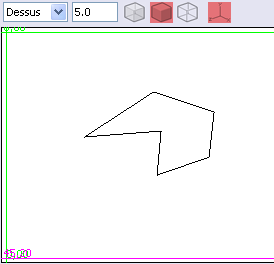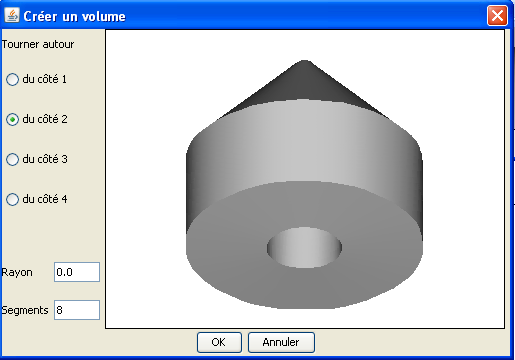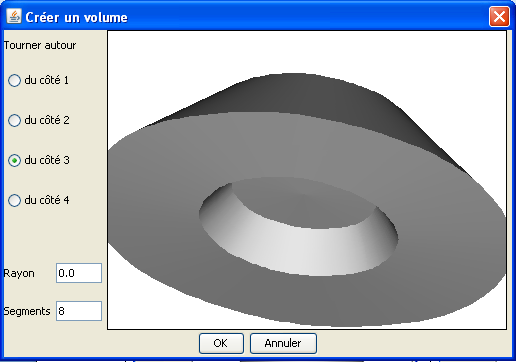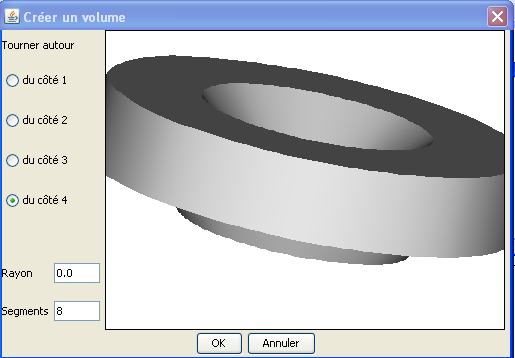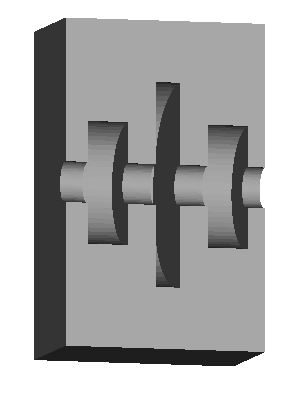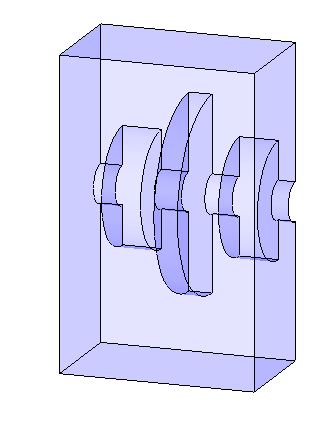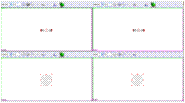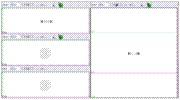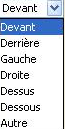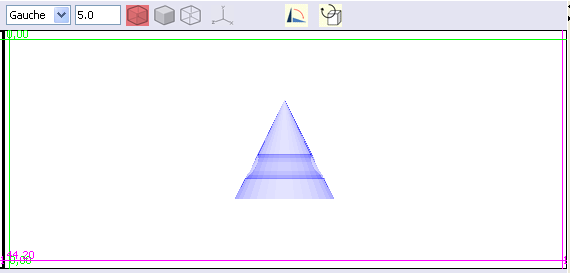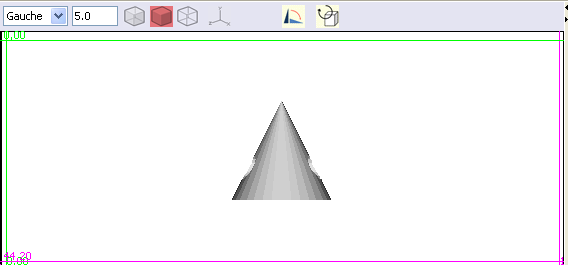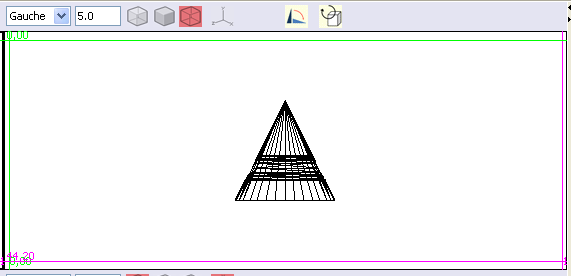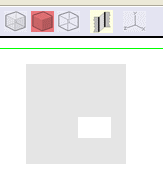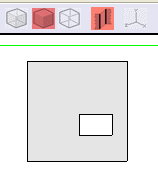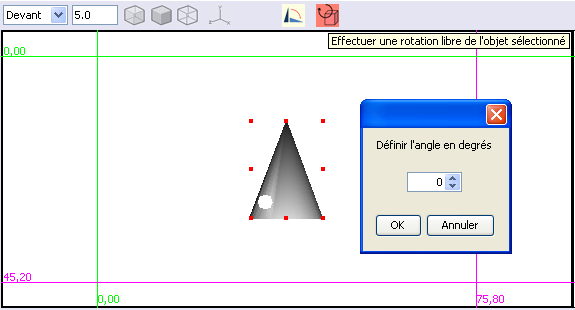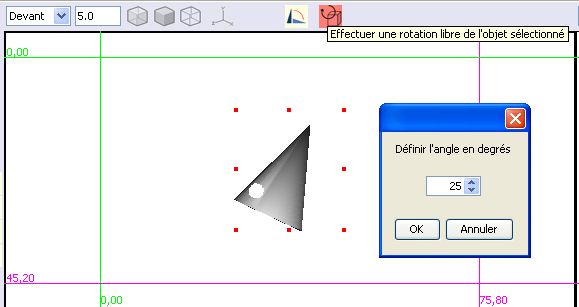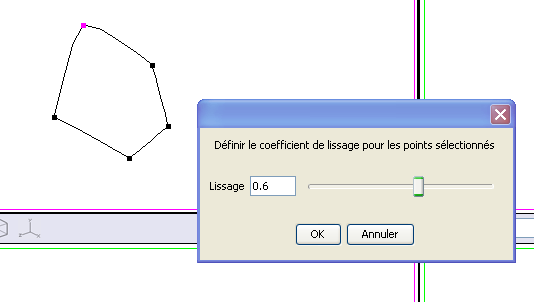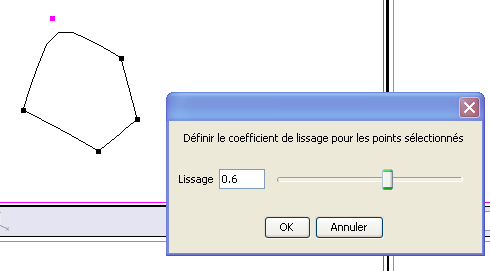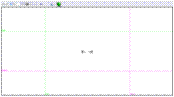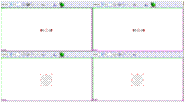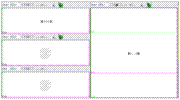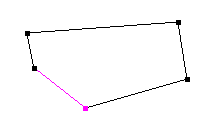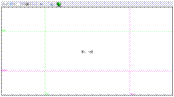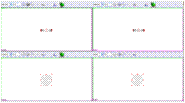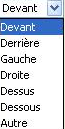Documentation de référence de l’outil de modélisation 3D
Cette documentation comporte 2 grandes parties :
La description de la fenêtre principale
La description de la fenêtre d’édition d’une courbe
Cette documentation est complétée par la documentation d’utilisation de l’outil de modélisation 3D qui donne des exemples concrets d’utilisation de l’outil pour créer des objets.
Fenêtre principale
La fenêtre principale présente au démarrage 4 vues qui permettent de voir le même objet sous plusieurs angles.
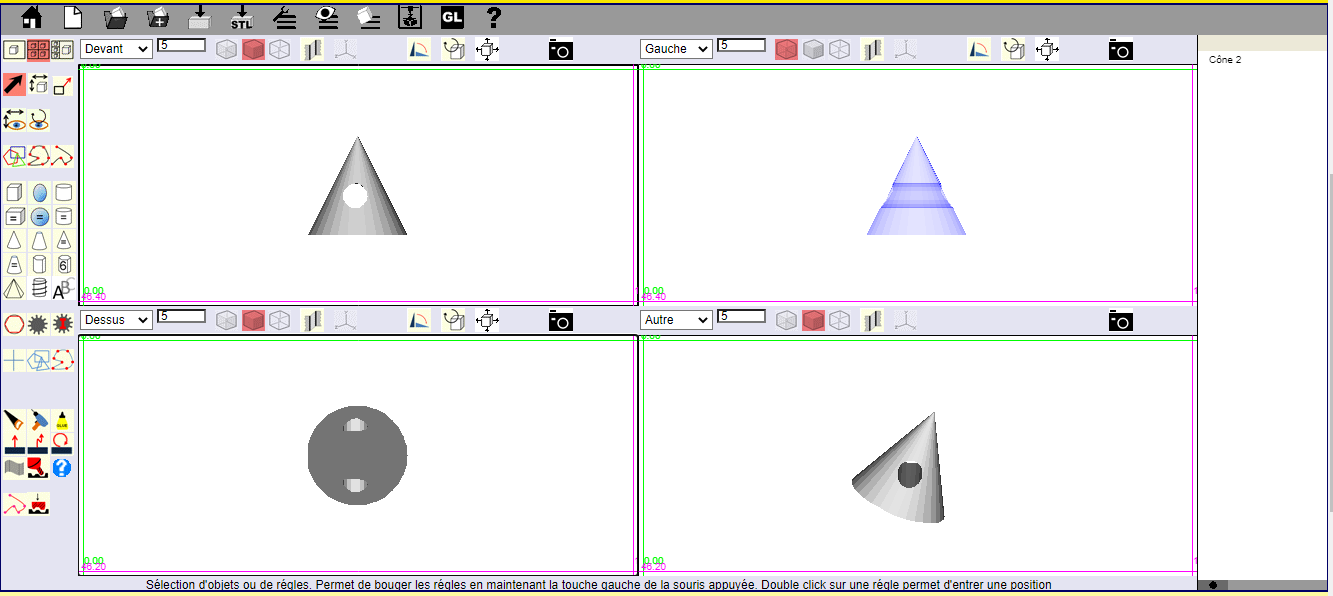
Les commandes disponibles dans cette fenêtre principale sont :
La barre de menu, en haut et à gauche de la fenêtre,
Une barre d’outils verticale qui occupe la gauche de la fenêtre,
Une barre d’outils au dessus de chacune des vues.
Il y également un menu contextuel qui s’affiche lorsque le curseur est au dessus d’un objet sélectionné et que l’on effectue un click droit de la souris.
Vous trouverez dans la suite de ce document :
La description de la barre de menu (Chapitre « Menu »).
La description de la barre d’outils verticale (Chapitre « Palette verticale »).
La description d’une vue avec sa barre d’outils (Chapitre « Vue »).
Menu
![]()
Permet de quitter l’outil de modélisation pour retourner à la page d’accueil du site
Permet d’abandonner un dessin en cours et de repartir sur un nouveau dessin. Si le dessin précédent n’est pas supposé avoir été sauvegardé, le logiciel demandera si on veut ou non le sauvegarder.
Ouvre un fichier au format natif (.vwb) , STL(.stl) ou SVG depuis vos disques locaux. Le contenu présent dans l’application est remplacé par le contenu du fichier ouvert.
Equivalent
à
![]() suivi de
suivi de
![]()
Ouvre un fichier au format natif(.vwb), STL(.stl) ou SVG depuis vos disques locaux. Le contenu du fichier ouvert est ajouté au contenu déjà présent dans l’application.
Enregistre un fichier au format natif(.vwb) sur vos disques locaux. Cela est vu par le navigateur comme un téléchargement (download) de fichier et le navigateur applique les règles de téléchargement définies dans ses options, c'est-à-dire :
soit un répertoire de téléchargement par défaut et dans ce cas il n’y a pas de dialogue.
soit une boite de dialogue qui vous demande dans quel répertoire et sous quel nom vous voulez enregistrer le fichier.
Pour Edge, le comportement est différent. Dans ce cas une boîte de dialogue demandant un nom de fichier est affichée.
Enregistre un fichier au format STL(.stl) sur vos disques locaux. Cela est vu par le navigateur comme un téléchargement (download) de fichier et le navigateur applique les règles de téléchargement définies dans ses options, c'est-à-dire :
soit un répertoire de téléchargement par défaut et dans ce cas il n’y a pas de dialogue.
soit une boite de dialogue qui vous demande dans quel répertoire et sous quel nom vous voulez enregistrer le fichier.
Pour Edge, le comportement est différent. Dans ce cas une boîte de dialogue demandant un nom de fichier est affichée.
Editer
On trouvera dans cet item du menu les actions que l’on peut effectuer dans l’item Editer de la plupart des logiciels.
Annuler : Annulation de la dernière action. Raccourci : Ctrl+Z
Refaire : Refait une action qui a été annulée. Raccourci : Ctrl+Y
Couper : Copie l’objet sélectionné dans le presse-papier et efface l’objet. Raccourci : Ctrl+X
Copier : Copie l’objet sélectionné dans le presse-papier. Raccourci : Ctrl+C
Coller : Colle l’objet précédemment coupé ou copié. Raccourci : Ctrl + V
Effacer : Efface l’objet sélectionné. Raccourci : Suppr
Tout sélectionner : Sélectionne l’ensemble des objets. Raccourci : Ctrl + A
Vue
On trouve dans cet item les actions suivantes :
Grille : Permet de définir une grille de fond pour les vues.
Cette commande affiche une fenêtre de dialogue qui permet de définit les caractéristiques de la grille :
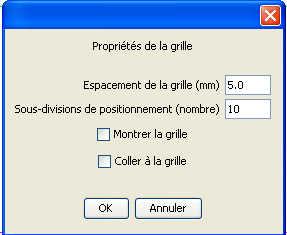
Espacement de la grille : Espacement en millimètres entre les lignes affichées par la grille.
Sous divisions de positionnement : Indique un nombre de sous divisions entre les lignes de la grille. Ces sous divisions ne sont pas visibles et ne sont utilisées que si l’option « Coller à la grille » est activée. Si cette option est activée, un objet que vous déplacez ou dont vous modifiez la taille se positionnera automatiquement sur ces sous divisions. Par exemple, si l’espacement de la grille est de 5 millimètres et que vous définissez 10 sous divisions, l’objet se déplacera de 0,5 millimètres en 0,5 millimètres.
Montrer la grille : Permet d’afficher ou non la grille.
Coller à la grille : Permet aux objets de se positionner automatiquement sur une sous division de la grille.
Englober tous les objets : Ajuste la valeur du zoom pour que tous les objets soient englobés dans la vue.
Objet
On trouve dans cet item les actions suivantes :
Modifier l’objet : Affiche une fenêtre qui permet de modifier les caractéristiques de l’objet sélectionné. La fenêtre dépend de l’objet et est identique à la fenêtre de création de l’objet. Cette commande ne s’applique qu’aux objets primitifs (cube, cylindre, …) qui n’ont pas été modifiés par sciage, perçage ou collage.
Editer l’objet : Affiche une fenêtre qui permet de modifier l’objet. Ne s’applique qu’aux objets de type courbe.
Renommer l’objet : Affiche une fenêtre qui permet de changer le nom de l’objet. Le nom de l’objet apparaît dans la sous fenêtre « objets » à droite de la fenêtre.
Masquer la sélection : Rend l’objet sélectionné complètement transparent, laissant ainsi apparaître les objets qui se trouvent derrière cet objet.
Montrer la sélection : Rend un objet à nouveau visible. Inverse de la commande précédente.
Tout montrer : Rend tous les objets à nouveau visibles.
Permet d’activer ou non l’option Webgl si celle-ci est disponible dans votre navigateur.
Webgl permet de tirer partie de la carte graphique pour l’affichage des objets en 3D.
Selon votre navigateur, votre système d’exploitation et votre carte graphique, l’activation de Webgl peux donner des résultats plus ou moins satisfaisant.
Cette commande vous permet de choisir l’option qui vous convient le mieux.
![]() Webgl est désactivé. Vous l’activez en cliquant
sur cette icône.
Webgl est désactivé. Vous l’activez en cliquant
sur cette icône.
![]() Webgl est activé. Vous le désactivez en cliquant sur
cette icône.
Webgl est activé. Vous le désactivez en cliquant sur
cette icône.
Barre d’outils verticale
Les outils de cette barre sont ceux que vous allez utiliser le plus souvent afin de créer un objet.
Nous essayons ici de décrire au mieux le fonctionnement de ces outils, mais pour le mieux pour bien maitriser ces outils une fois le principe compris est de faire des essais par vous-mêmes. Vous constaterez en les essayant que ces outils sont en fait très simples à utiliser.
Cette barre comporte 9 groupes d’outils qui sont décrits ci-dessous du haut vers le bas.
Sélection de la disposition des vues
![]()
Lorsque vous ouvrez l’outil de dessin, il comporte par défaut 4 vues. Ce groupe permet d’afficher 1 grande vue, 4 petites vues ou 3 petites vues et 1 grande vue.
|
|
|
|
|
|
Une seule grande vue permet de travailler avec un meilleur confort sur des détails de l’objet.
L’affichage de 4 vues permet de voir l’objet simultanément sous plusieurs angles et de mieux appréhender les actions effectuées.
L’affichage 3 + 1 est intermédiaire.
Avec l’habitude, vous sélectionnerez naturellement la disposition qui vous paraît la plus confortable pour l’action que vous effectuez.
Actions sur l’objet
![]()
L’outil
de gauche
![]() est l’outil qui est sélectionné par défaut
(
est l’outil qui est sélectionné par défaut
(![]() ).
Il permet de sélectionner un objet dans les vues ou de
déplacer les règles.
).
Il permet de sélectionner un objet dans les vues ou de
déplacer les règles.
Un objet sélectionné dans une vue est repérable par le fait qu’il est entouré de marques rouges :

Le cube est sélectionné. Le cône ne l’est pas.
Pour sélectionner plusieurs objets, cliquez sur le premier objet, puis maintenez la touche <Majuscule/Shift> enfoncée et cliquez sur les autres objets à sélectionner.
Cet outil permet également de déplacer les règles horizontales ou verticales vertes et magenta présentes dans la vue en cliquant sur celles-ci et en glissant la souris.
Le chapitre « Vue » décrit de façon détaillée l’utilisation de ces régles.
L’outil
du centre
![]() permet de déplacer le ou les objets sélectionnés.
C’est l’objet qui bouge et il bouge donc dans l’ensemble
des vues. Si vous dessinez plusieurs objets, vous pourrez constater
que l’objet sélectionné se déplace par
rapport aux autres objets.
permet de déplacer le ou les objets sélectionnés.
C’est l’objet qui bouge et il bouge donc dans l’ensemble
des vues. Si vous dessinez plusieurs objets, vous pourrez constater
que l’objet sélectionné se déplace par
rapport aux autres objets.
Ne
pas confondre avec l’outil d’action sur la vue
![]() décrit dans le paragraphe suivant et qui déplace la vue
et non l’objet.
décrit dans le paragraphe suivant et qui déplace la vue
et non l’objet.
L’outil
de droite
![]() permet
de modifier les dimensions d’un un objet sélectionné.
En cliquant sur une des poignées rouges de la marque de
sélection et en faisant glisser la souris.
permet
de modifier les dimensions d’un un objet sélectionné.
En cliquant sur une des poignées rouges de la marque de
sélection et en faisant glisser la souris.
Actions sur la vue
![]()
L’outil
de gauche permet de déplacer horizontalement et verticalement
la vision que l’on a de l’objet dans une vue. Les objets
ne bougent pas. Cela peut être comparé à une
caméra qui se déplace horizontalement et verticalement
devant les objets. On ne voit un déplacement que dans la vue
dans laquelle on travaille, contrairement à l’outil
![]() .
Il ne faut donc pas confondre ces deux outils.
.
Il ne faut donc pas confondre ces deux outils.
L’outil de droite permet d’effectuer une rotation de la vue autour des objets. Là aussi, les objets ne bougent pas. Cela peut être comparé à une caméra qui tourne autour des objets.
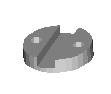

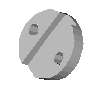
Cet outil est extrêmement utile pour bien percevoir la forme de l’objet que l’on a dessiné dans l’espace.
Dessin de courbes à main levée
![]()
Ce groupe d’outil permet de dessiner des courbes planes fermées qui pourront ensuite être élevées pour créer un solide ou des courbes planes ouvertes ou fermées qui permettrons de créer une carène.
Après création, leur forme peut être modifiée (Déplacement, ajout, suppression de points, lissage), par la commande « Objet/Editer l’objet » du menu.
Il est utilisé dès que l’on a besoin d’un volume avec une section particulière. Pour comprendre l’intérêt de ce groupe d’outils, il est conseillé de regarder les chapitres « création d’un objet à partir d’une courbe » et « création d’un objet avec l’outil carène » dans la documentation d'utilisation du logiciel de dessin 3D.
L’outil
de gauche
![]() permet de dessiner des triangles, des rectangles et plus généralement
des polygones.
permet de dessiner des triangles, des rectangles et plus généralement
des polygones.
Un double click sur cet outil permet de sélectionner le nombre de côtés ainsi que la forme : Anguleux, Interpolation ou Approximation. Si vous projetez de modifier ensuite la forme, il est préférable de choisir « Anguleux ». Après avoir édité les points de l’objet, vous pourrez ensuite modifier la forme en Interpolation ou Approximation et définir un coefficient de lissage que vous pourrez appliquer à tous les points ou seulement à certains points sélectionnés.

Le nombre de côtés étant sélectionné, on clique dans une vue avec le bouton gauche de la souris enfoncé et l’on déplace la souris. La forme voulue apparaît. Pour terminer, on relâche la souris.
L’outil
du milieu
![]() permet de créer une courbe fermée point par point.
permet de créer une courbe fermée point par point.
Un double click sur l’icône permet de choisir la méthode utilisée pour tracer la courbe.

Il est conseillé d’utiliser la méthode par défaut : «Anguleux », car de façon générale vous aller ensuite éditer point par point cette courbe dans la fenêtre d’édition d’une courbe afin que la forme de la courbe corresponde très précisément à ce que vous voulez dessiner.
Après avoir édité les points de l’objet, vous pourrez ensuite modifier la forme en Interpolation ou Approximation et définir un coefficient de lissage que vous pourrez appliquer à tous les points ou seulement à certains points sélectionnés.
Chaque click avec la souris crée un point et un segment entre ce point et le point précédent. Afin de terminer la courbe vous pouvez :
Double cliquer lorsque vous positionnez le dernier point
Appuyer sur la touche « Entrer » après avoir positionné le dernier point.
L’outil
de droite
![]() fonctionne de la même façon que le précédent
mais crée une courbe ouverte.
fonctionne de la même façon que le précédent
mais crée une courbe ouverte.
Les courbes ouvertes sont à utiliser exclusivement pour préparer une forme que vous recouvrirez ensuite avec l’outil « Carène ».
Dessin de solides
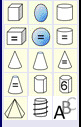
Lorsque vous laissez le curseur positionné sur un outil, un texte apparaît pour indiquer quel sera le solide créé par cet outil.
Chacun de ces outils permet de créer un solide, c'est-à-dire un objet en volume. Les objets créés sont dit primitifs et sont caractérisés par des dimensions bien définies.
Lorsque l’on clique sur un de ces outils, une fenêtre de dialogue spécifique à l’objet s’affiche pour demander les caractéristiques de l’objet. Par exemple, pour un cylindre :
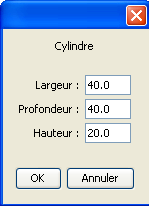
Largeur correspond au diamètre du cylindre en millimètres dans le sens de la largeur.
Profondeur correspond au diamètre du cylindre en millimètres dans le sens de la profondeur.
Dessin de solides : cas de la tige filetée 
La fenêtre de dialogue permettant de créer une tige filetée est un peu plus complexe que pour les autres solides primitifs.
Pensez à faire glisser la fenêtre de dialogue si vous vous voulez visualiser les modifications que vous appliquez.
|
|
Les icônes situées sous le libellé « Forme du filetage » permettent de choisir la forme du filet. Les champs affichés dépendent de cette forme. Pour un filet trapézoïdal, il faut donner le pas, la hauteur intérieure qui doit être inférieure au pas, la profondeur et la hauteur intérieure.
Pour le filet « ISO métrique », tout est déduit à partir du diamètre. |
|
|
L’option « Sur mesure » permet de créer une tige filetée ayant comme forme de filet une courbe que vous aurez dessinée précédemment. Vous devez sélectionner la courbe à utiliser et donner le diamètre de la tige filetée ainsi que son pas. La courbe doit être une courbe ouverte. La courbe que vous sélectionnez sera redimensionnée pour que la distance entre les deux extrémités soit égale au pas que vous indiquez. |
|
|
Exemple de courbe qui peut être utilisée pour définir le profil de filetage. Cette courbe sera automatiquement redimensionnée pour que la distance entre les deux extrémités soit égale à la longueur du pas. |
Création d'un solide en forme de texte

Vous
pouvez créer un objet texte solide en cliquant sur le bouton
![]()
Cet
objet texte peut être combiné avec les autres objets.
ATTENTION: L'utilisation de cette fonction peut entraîner des temps de traitement assez longs, dépendants du nombre de caractères et de la police sélectionnée.
Si vous voulez créer un texte en creux, il faut créer un texte puis le transformer en outil et l'appliquer sur le solide sur lequel vous voulez graver le texte (Voir : « Fraisage à partir d’un solide transformé en outil »).
Attention, cette opération peut demander des temps de traitement longs.
Dessin de courbes prédéfinies
![]()
De façon semblable aux outils de création de courbes à main levée, ce groupe d’outil permet de dessiner des courbes planes fermées qui pourront ensuite être élevées pour créer un solide. Ici les courbes on une forme prédéfinies pour lesquelles des paramètres devront être fournis.
Après création, leur forme peut être modifiée (Déplacement, ajout, suppression de points), par la commande Objet/Editer l’objet du menu.
L’outil
de gauche
![]() permet de créer un polygone inscrit dans un cercle.
permet de créer un polygone inscrit dans un cercle.
L’outil
du centre
![]() permet de créer un engrenage simple.
permet de créer un engrenage simple.
L’outil
de droite
![]() permet de créer un engrenage à développante de
cercle
permet de créer un engrenage à développante de
cercle
Dessin de tracés
![]()
Ces outils permettent d’effectuer les tracés qui sont nécessaires avant de scier ou de percer un solide.
Le tracé effectué par ces outils sera lié à un objet. Il est donc nécessaire de sélectionner un objet avant de sélectionner un de ces outils.
Le tracé résultant est positionné à la surface de l’objet sélectionné. Les positions de sciage et de perçage seront définies à partir de la position du tracé.
Dans certains cas particuliers liés à la forme de l’objet sur lequel on veut agir, le tracé peut mal se positionner. Dans ce cas il faut rectifier le positionnement manuellement par sélection et déplacement du tracé.
Hormis la croix bleue, les autres tracés peuvent être édités de la même façon que les autres courbes avant de lancer une action de sciage.
L’outil
![]() permet de tracer une croix bleue dont le centre définit
l’endroit ou la perceuse va agir (voir paragraphe suivant). Il
faut sélectionner un objet, sélectionner la croix
bleue, cliquer à l’endroit où l’on désire
percer puis étirer par déplacement de la souris.
permet de tracer une croix bleue dont le centre définit
l’endroit ou la perceuse va agir (voir paragraphe suivant). Il
faut sélectionner un objet, sélectionner la croix
bleue, cliquer à l’endroit où l’on désire
percer puis étirer par déplacement de la souris.
Après utilisation de la perceuse, la croix bleue reste en place. Cela permet d’effectuer à la même position des percements de différents diamètres et de différentes formes.
Il est préférable de progresser du trou le moins profond au plus profond lorsque l’on perce plusieurs fois au même endroit.
Les deux autres outils ont un fonctionnement identique à celui décrit plus haut pour le tracé des courbes à main levée.
Contrairement à la croix bleue, les tracés courbes sont automatiquement effacés après utilisation de la scie.
Vous pouvez copier et coller les tracés de sciage (courbes bleues) et les croix pour le perçage (croix bleues).
La copie reste attachée à l'objet auquel est rattachée la courbe ou la croix copiée.
Outils

Scie,
perceuse et colle
![]() agissent sur des solides.
agissent sur des solides.
Epaississemnent,
épaississement le long d’une courbe directrice et
épaississement torique
![]() permettent d’épaissir (ou d’élever) une
courbe précédemment tracée (courbe à main
levée ou courbe prédéfinie).
permettent d’épaissir (ou d’élever) une
courbe précédemment tracée (courbe à main
levée ou courbe prédéfinie).
L’outil
carène
![]() permet de recouvrir un ensemble de courbes ouvertes ou fermées
sélectionnées.
permet de recouvrir un ensemble de courbes ouvertes ou fermées
sélectionnées.
Scie
La sélection de cet outil après avoir effectué et sélectionné un tracé sous forme de courbe (voir ci-dessus) ouvre le dialogue suivant :
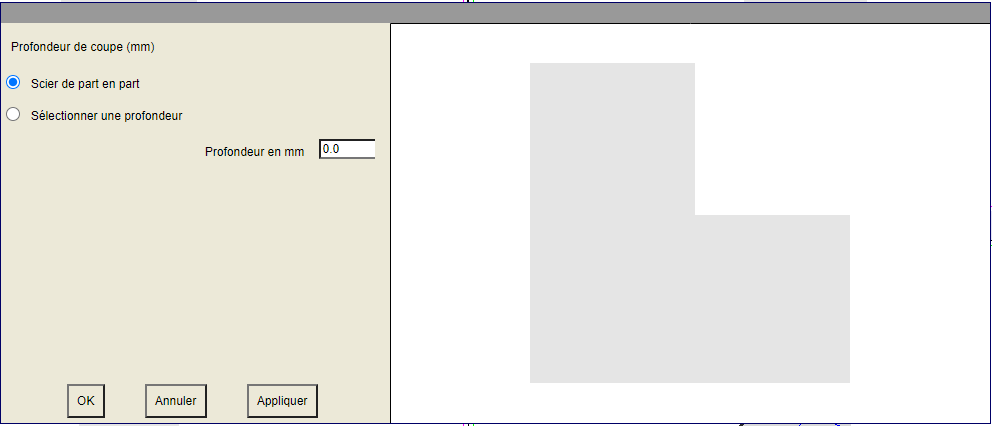
On a dans ce cas effectué un tracé carré sur un cube.
La sélection par défaut est un sciage de part en part.
Vous pouvez également cocher l’option « Sélectionner une profondeur » et entrer une profondeur de coupe.
Cliquer ensuite sur le boutton « appliquer » pour prendre ne compte l’option.
En cliquant sur l’objet dans la sous-fenêtre de droite et en glissant la souris tout en maintenant le bouton gauche de la souris enfoncé vous pouvez faire tourner l’objet pour avoir une meilleure vision du résultat prévu.
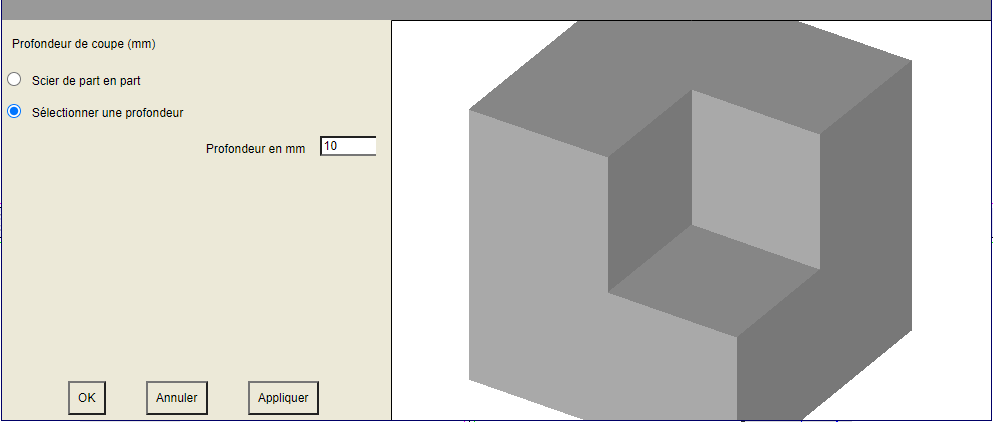
Perceuse
La sélection de cet outil après avoir effectué et sélectionné un tracé (voir ci-dessus) ouvre le dialogue suivant :
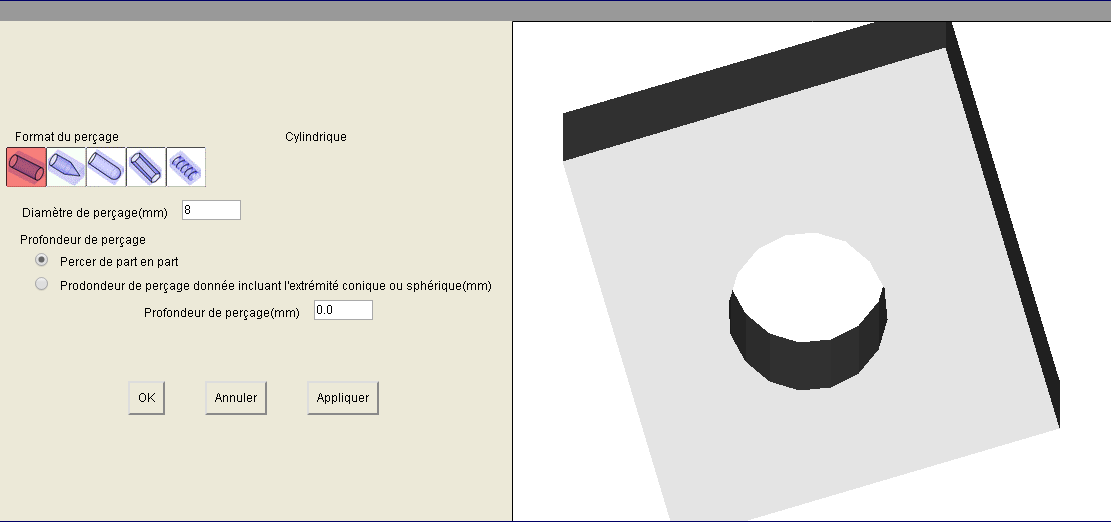
Les icône sous le libellé « Format du perçage » vous permettent de sélectionner un type de perçage.
Le perçage peut être :
Cylindrique (Par défaut)
Il y a par défaut un percement de part en part cylindrique de 1 millimètre de diamètre.
Diamètre de perçage vous permet de définir le diamètre en millimètre.
Vous pouvez également définir une profondeur de perçage.
Cylindrique avec extrémité conique
Pour l’extrémité conique, il faut définir la longueur du cône qui est incluse dans la longueur total de perçage.
Cylindrique avec extrémité sphérique
Cette option permet également de créer un trou de forme sphérique si la longueur de perçage est inférieure ou égale au rayon de perçage.
Hexagonal
Le perçage hexagonal qui est intéressante si on veut insérer un espacement pour un écrou. Vous pouvez dans ce cas travailler avec un format libre, c’est à dire que le l’hexagone aura un diamètre égal au diamètre de perçage, ou bien utiliser l’option format standard Mx. Dans ce cas la liste déroulante « écrou » vous permet de sélectionner un format standard d’écrou avec un diamètre et une profondeur prédéfinie. La valeur de la marge donnée par défaut est la marge nécessaire Vous pouvez modifier cette marge.
Cylindrique fileté
Permet de créer un perçage cylindrique avec un filetage.
Les options proposées dans ce cas sont identiques à celles proposées pour la création d’une tige filetée. Il est donc conseillé de lire auparavant la documentation sur ce sujet.
Si vous devez percer plusieurs trous de formes différentes au même endroit, il est préférable de progresser du trou ayant le plus grand diamètre et le moins profond au trou ayant le plus petit diamètre et le plus profond.
ATTENTION : La croix qui permet de percer n’est pas automatiquement supprimée afin de pouvoir percer plusieurs trous de formes différentes au même endroit. Il faut donc ensuite la supprimer manuellement, notamment pour pouvoir sauvegarder votre travail au format STL.
ATTENTION : Les options ne sont prises en compte qu’après avoir cliquer sur le bouton « Appliquer » .
CONSEIL : Pour bien comprendre le fonctionnement, le mieux est d’essayer les différentes options sur un cas simple, comme le percement d’un cube par exemple, et de constater le résultats.
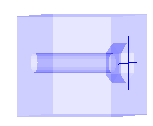
Colle
Cet outil permet de coller 2 objets sélectionnés. Afin de donner un résultat pouvant être ensuite correctement imprimé, il est nécessaire que les deux objets à coller est une intersection suffisament importante, de l’ordre de 0,1 ou 0,2 millimètres.
|
|
|
|
|
Mauvais |
|
Bon |
Après avoir sélectionné 2 objets, cliquer sur l’outil « Colle ». Une fenêtre montrant un vue du résultat apparaît :

OK confirme l’action de collage. Annuler annule le collage.
Epaississement d’un objet 
Permet de créer un volume à partir d’une courbe.
On crée par exemple la courbe suivante à partir de l’outil de création de courbe:
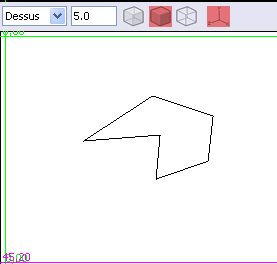
Sélectionner la courbe et cliquer sur l’outil d’épaississement. La fenêtre de dialogue suivante s’affiche :
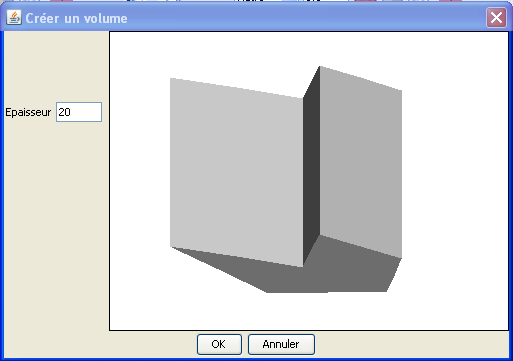
Le seul paramètre à définir est l’épaisseur que l’on veut donner à l’objet.
Il est possible de sélectionner plusieurs courbes pour obtenir un solide.
Par exemple:
En
sélectionnant l'ensemble des trois courbes et en cliquant
sur ![]() on
obtiendra le résultat suivant:
on
obtiendra le résultat suivant:
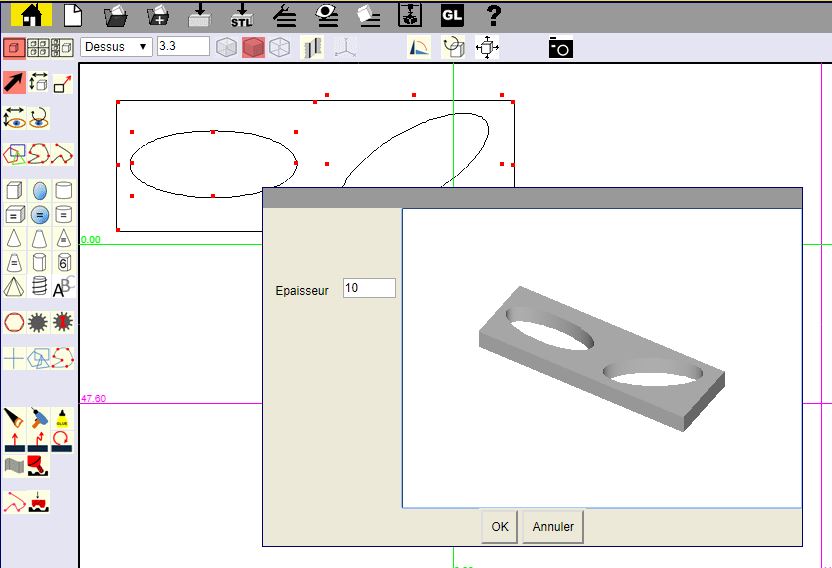
Epaississement le long d’une courbe directrice 
Cet outil fonctionne sur le même principe que l’outil précédent, mais au lieu d’épaissir l’objet perpendiculairement à la surface de la courbe, on l’épaissit en suivant une courbe directrice.
La création d’une courbe directrice est décrite plus loin mais est semblable à la création des courbes à main levée vues précédemment.
Si on reprend l’exemple de l’outil précédent, la courbe à épaissir est tracée dans la fenêtre vue de dessus. On trace une courbe directrice dans la fenêtre vue de devant.
|
|
|
|
Il
fut ensuite sélectionner la courbe à épaissir et
la courbe directrice et clique sur l’outil
![]()
On obtient la fenêtre de prévisualisation suivante :
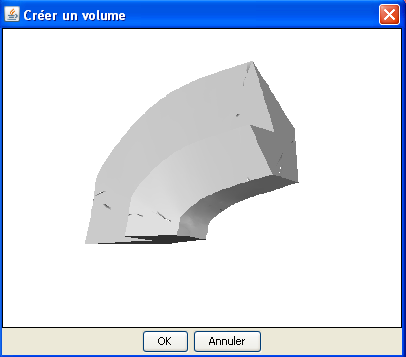
On clique sur OK pour achever l’action.
Epaississement torique 
Cet outil est extrémement important pour créer des objets de forme circulaire.
Il permet de créer un solide en tournant une courbe fermée.
Prenons par exemple la courbe suivante tracée à main levée:
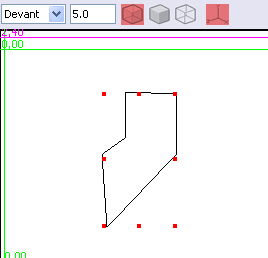
Sélectionner
la courbe et cliquer sur
![]()
La fenêtre de dialogue suivante s’affiche :
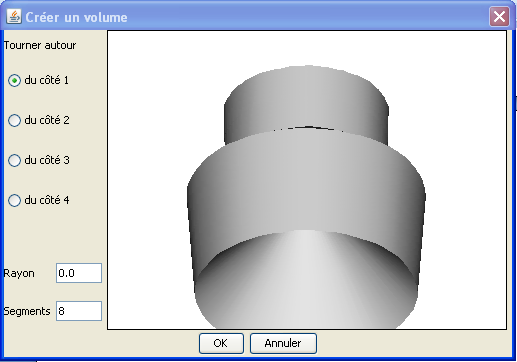
Le champ « Rayon » permet de spécifier la distance par rapport à l’axe de rotation lorsque l’on tourne la courbe initiale. Par défaut le rayon est à 0, c'est-à-dire que l’on tourne au niveau du point le plus proche du centre. Plus augmente le rayon, plus le résultat aura un trou important au centre.
Le champ « Segments » détermine la précision du résultat. Si ce champ est par exemple mis à la valeur 3, le résultat aura une forme triangulaire et non plus circulaire.
La valeur par défaut de 8 est la bonne valeur pour les cas les plus classiques d’utilisation.
« Tourner autour du côté 1, 2, 3, ou 4 » permet de déterminer dans quel sens on tourne la courbe initiale. Il faut essayer les différentes valeurs pour sélectionner celle qui donne le résultat voulu. La figure ci-dessous montre les résultats pour les différentes options.
|
|
|
|
|
|
Un coefficient de lissage pour la rotation a été ajouté à l'outil tore.
Par
défaut, lorsque vous dessinez une courbe comme celle ci
dessous et que vous cliquez sur l'outil tore
![]()
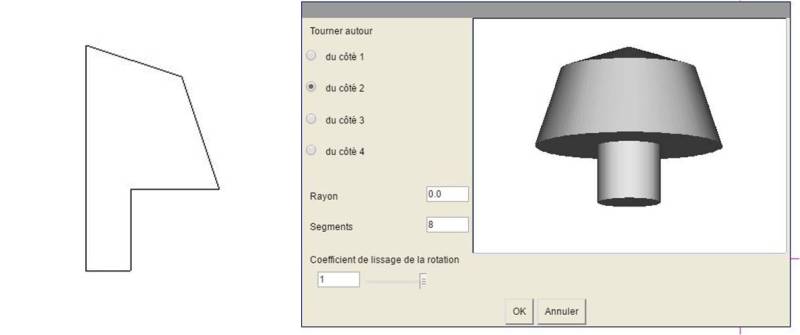
Vous obtenez par défaut un solide de révolution dont la surface externe est définie par la courbe sélectionnée. Cela correspond au cas d'utilisation le plus fréquent.
Mais il est possible de modifier 2 paramètres qui sont "Segments" et "Coefficient de lissage de la rotation.
Les images ci-dessous montrent un exemple des résultats obtenus en modifiant ces paramètres.
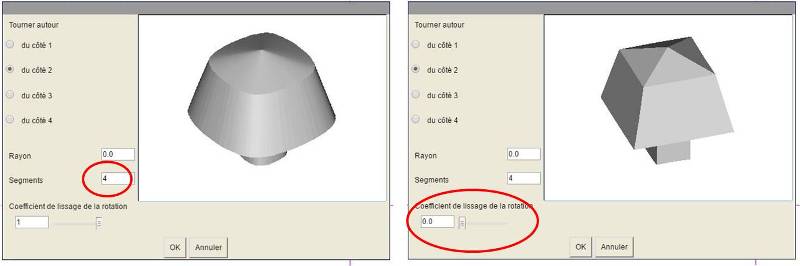
Création d’une carène à partir de courbes 
Cet outil permet de créer une carène à partie de courbes.
Il permet de créer n’importe quelle forme.
Les courbes doivent toutes être du même type, c'est-à-dire toutes ouvertes ou toutes fermées.
Les courbes doivent toutes comporter le même nombre de points.
Prenons par exemple les courbes suivantes tracée à main levée, vues de devant et de droite. Elles on toutes 6 points.
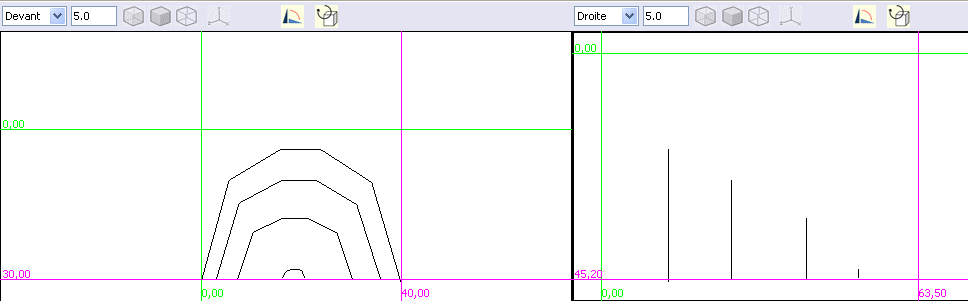
On
sélectionne les 4 courbes et on clique sur l’outil
![]() .
La fenêtre de dialogue suivante apparaît :
.
La fenêtre de dialogue suivante apparaît :
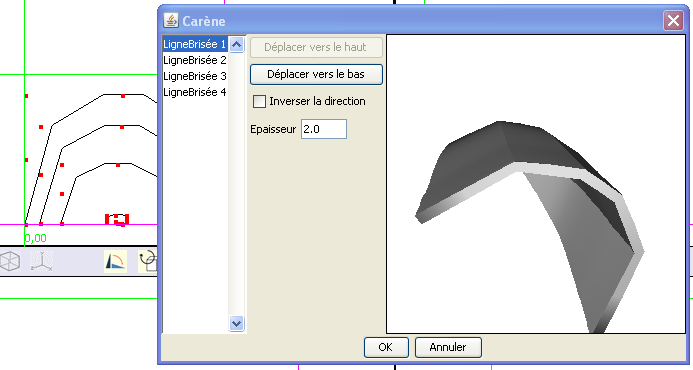
On trouve sur la gauche de la fenêtre de dialogue la liste des courbes prises en comptes, dans l’ordre où elles sont utilisées pour être reliées. Vous pouvez modifier cet ordre en cliquant sur les boutons « Déplacer vers le haut » ou « Déplacer vers le bas ».
Si on déplace par exemple la courbe 4 pour la mettre en tête, cela modifie le résultat de la façon suivante :
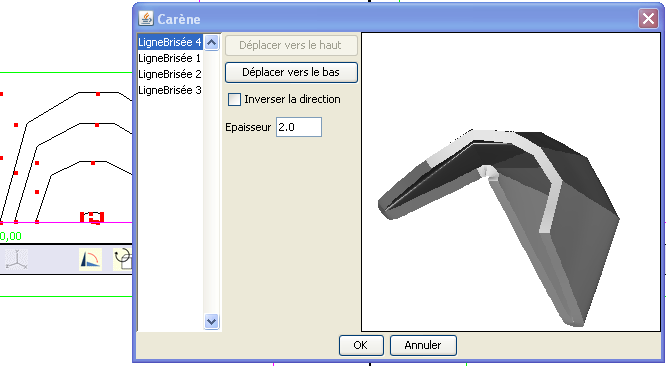
On va de 4 vers 1, puis 2 et 3.
Inversion de la sélection
Cette case à cocher agit au niveau de la courbe sélectionnée en croisant les lignes qui relient les courbes.
Si on inverse la direction par exemple pour les courbes 3 et 4 on obtient :
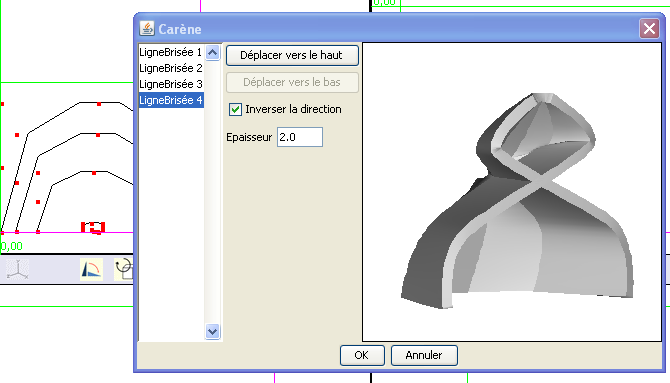
Le dernier paramètre est l’épaisseur. Il permet de fixer l’épaisseur de la carène.
Attention, la carène est épaissie vers l’extérieur. La dimension des courbes doit donc être déterminée de façon à ce qu’en ajoutant l’épaisseur de la carène vous obteniez les dimensions finales voulues pour votre objet.
Fraisage à partir d’un solide transformé en outil 
Cette fonction vous permet de réaliser un enlèvement de matière ayant la forme que vous voulez, en utilisant un solide quelconque transformé en outil.
Vous créez tout d'abord un solide ayant la forme, en négatif, de la matière à enlever.
Vous
transformez ce solide, après l'avoir sélectionné,
en outil à l'aide du bouton
![]() situé
en bas de la barre d'outils verticale. Le solide devient alors rouge
pour indiquer que c'est maintenant un outil. Vous pouvez
retransformer cet outil en solide normal en le sélectionnant
et en cliquant sur ce même bouton.
situé
en bas de la barre d'outils verticale. Le solide devient alors rouge
pour indiquer que c'est maintenant un outil. Vous pouvez
retransformer cet outil en solide normal en le sélectionnant
et en cliquant sur ce même bouton.
Vous
positionnez ensuite cet outil dans le solide que vous voulez évider,
et vous réalisez le fraisage en cliquant dur le bouton ![]() de la barre d'outils verticale.
de la barre d'outils verticale.
Supposons que vous vouliez réaliser la pièce suivante vue ci-dessous en mode ombré et en mode transparent:
|
|
|
|
Il
faut tout d'abord créer un solide en créant un tore à
partir d'une courbe.
On dessine la courbe suivante point par
point avec
![]() et
en l'éditant ensuite point par point avec
et
en l'éditant ensuite point par point avec
![]() +
"Editer l'objet" afin que la courbe obtenue ait très
exactement la forme et les dimensions voulue
+
"Editer l'objet" afin que la courbe obtenue ait très
exactement la forme et les dimensions voulue
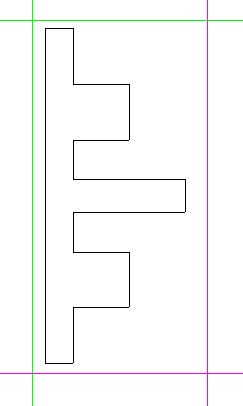
On
crée le solide qui sera le "négatif" de la
matière à enlever (outil
![]() ).
).
On
obtient le solide ci dessous que l'on transforme en outil (rouge)
avec le boutton
![]()
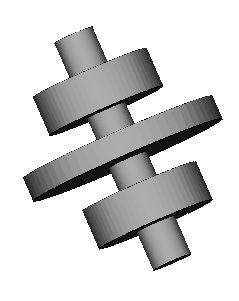
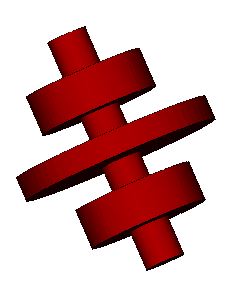
On
crée ensuite le parallélépipède que l'on
veut fraiser(![]() )
et on positionne l'outil sur le parallélépipède.
Vue de devant et vue de dessus:
)
et on positionne l'outil sur le parallélépipède.
Vue de devant et vue de dessus:
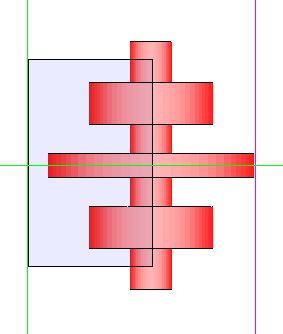
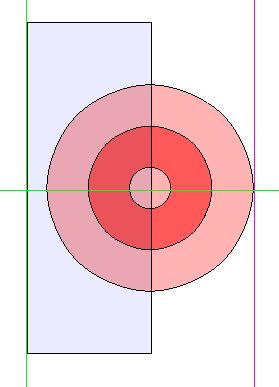
Lorsque
l'outil est correctement positionné, on clique sur le bouton
![]() .
On obtient:
.
On obtient:
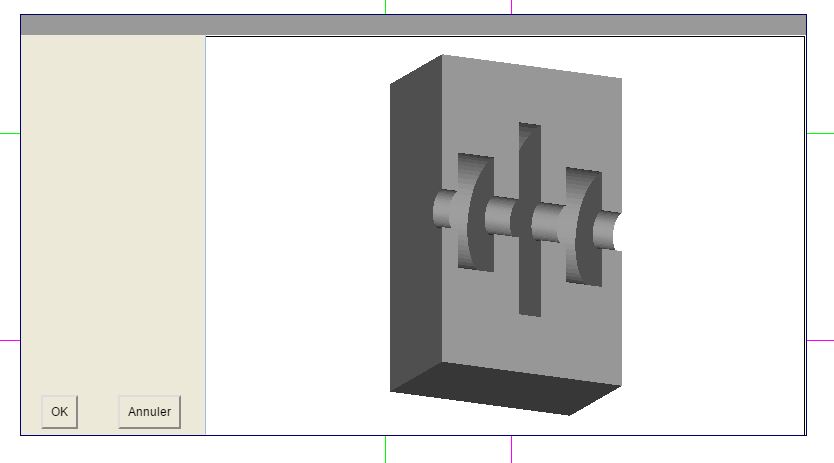
Si le résultat obtenu correspond à ce que l'on veut obtenir, on clique sur OK
On supprime ensuite l'outil ou on le déplace et nous constatons que l'on obtient le solide que nous voulions.
Autres outils
Courbes directrices 
Cet
outil est utilisé pour tracer une courbe directrice point par
point pour l’outil d’épaississement le long d’une
courbe directrice
![]() .
.
Les courbes directrices sont des courbes ouvertes.
Un double click sur l’icône permet de choisir la forme de la courbe : Anguleux, interpolation ou approximation.
Si vous devez éditer la courbe avant de l’utiliser, ce qui est le cas le plus courant, il est conseillé de choisir « anguleux » qui est la valeur par défaut.
Transformer un solide en outil 
Permet de transformer n’importe quel solide en un outil permettant de fraiser un autre solide.
Voir : « Fraisage à partir d’un solide transformé en outil »
Vue
Nous
avons vu dans le chapitre « Palette verticale »
que Lorsque vous ouvrez l’outil de dessin, il comporte par
défaut 4 vues et que l’outil « Sélection
de la disposition des vues »
![]() permet l’affichage d’ 1 grande vue, de 4 petites vues ou
de 3 petites vues et 1 grande vue.
permet l’affichage d’ 1 grande vue, de 4 petites vues ou
de 3 petites vues et 1 grande vue.
|
|
|
|
|
|
Chaque vue, quelque soit le nombre, a la structure suivante :
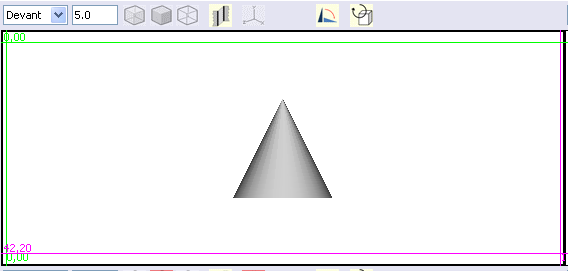
Il y a au dessus de chaque vue une barre d’outils qui permet d’effectuer des actions dans le contexte de cette vue.
Dans la vue elle-même apparaissent des règles, 2 verticales et 2 horizontales, qui vont être utilisées pour positionner des objets ou des tracés permettant ensuite de scier ou de percer.
Barre d’outils
![]()
|
Position de la vue
A gauche de la barre, une liste déroulante permet de choisir de quel côté on voit l’objet pour cette vue « Autre »
s’affiche lorsque la position n’est pas déterminée.
C’est le cas lorsque l’on fait tourner la vue autour
de l’objet avec l’outil
|
|
Zoom
On
trouve ensuite la valeur du zoom sur l’objet
![]() .
Il doit être réglé à la valeur la plus
confortable pour effectuer une certaine action.
.
Il doit être réglé à la valeur la plus
confortable pour effectuer une certaine action.
Choix du rendu
Un
groupe de 3 icônes :
![]() permet de choisir le rendu de l’objet.
permet de choisir le rendu de l’objet.
![]() Mode transparent
Mode transparent
|
|
Ce mode est intéressant pour bien percevoir les cavités créées à l’intérieur de l’objet. |
![]() Mode ombré
Mode ombré
|
|
Ce mode permet de voir l’objet sous une forme proche de la réalité. |
![]() Mode « fil de fer »
Mode « fil de fer »
|
|
Mode affiche « l’armature » de l’objet. Comparable à une armature de tente. |
Faire
ressortir les bords et les arrêtes des objets
![]()
Pour les rendus ombrés ou transparent, effectue un sur lignage des bords et des arrêtes des objets.
|
|
|
|
Sur lignage désactivé |
Sur lignage activé |
Affichage
des axes
![]()
Permet d’afficher dans la vue ou de faire disparaître des axes qui indiquent les directions de la largeur, de la hauteur et de la profondeur.
Outils
de rotation
![]()
Ces deux outils permettent d’effectuer une rotation (de faire tourner) le ou les objets sélectionnés en fonction de la direction de la vue.
Avec ces deux outils, vous faites tourner l’objet comme si en le regardant vous le faisiez tourner avec la main sans mouvements d’avant en arrière. L’axe de rotation est perpendiculaire à la vue.
Rotation
de 90°
![]()
Chaque
click de la souris sur l’icône
![]() fait tourner le ou les objets sélectionnés de 90°
vers la droite (sens des aiguilles d’une montre).
fait tourner le ou les objets sélectionnés de 90°
vers la droite (sens des aiguilles d’une montre).
Rotation
libre
![]()
Lorsque
vous cliquez sur l’icône
![]() la fenêtre de dialogue suivante s’affiche :
la fenêtre de dialogue suivante s’affiche :
|
|
|
Au fur et à mesure que vous modifiez l’angle, l’objet tourne dans la vue.
Utilisation des règles
Il est important de savoir utiliser les règles afin de pouvoir faire des mesures précises des objets et des points ou on veut scier ou percer un objet.
Il y a pour chaque vue 4 règles, 2 verticales et 2 horizontales. Après le chargement de la fenêtre, les règles sont disposées sur les côtés de la vue.
Le fonctionnement des règles verticales et horizontales est le même.
Il y une règle verte qui est à gauche au démarrage et une règle magenta qui est à droite. Chaque règle à un chiffre associé. Le chiffre associé à la règle verte est toujours égal à 0. La règle verte est toujours considérée comme l’origine.
Le chiffre associé à la règle magenta indique la distance entre la règle verte et la règle magenta en millimètres avec une précision d’5/100ème de millimètres (0,05 mm).
Pour déplacer une règle, il faut cliquer gauche sur celle-ci et glisser la souris. Lorsque vous cliquez droit sur une règle, elle devient rouge.
Le déplacement avec la souris permet de positionner la règle de façon approximative. Il est très difficile d’ajuster la position voulue directement avec la souris.
Pour entrer une position précise, il faut double cliquer sur la règle et la fenêtre de dialogue suivant apparaît :
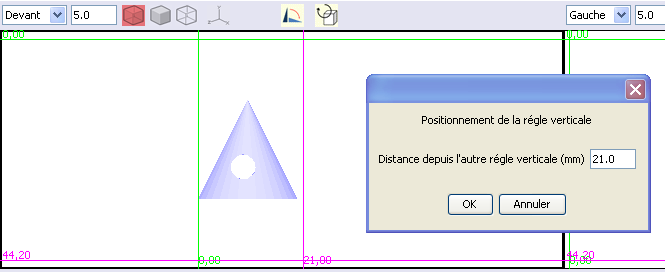
Il faut saisir dans cette fenêtre la valeur exacte à laquelle on veut mettre cette règle par rapport à l’autre règle.
Cette action peut être effectuée sur les règles vertes et magenta. C’est toujours la règle sur laquelle on a double cliqué qui se déplace. Par contre la nouvelle distance est toujours indiquée par le chiffre de la règle magenta.
La saisie d’une distance dans la fenêtre de positionnement laisse toujours la règle sur laquelle on agit du même côté (gauche ou droite) par rapport à l’autre règle. Si on veut positionner la règle de l’autre côté, il faut d’abord la positionner approximativement avec la souris.
Fenêtre d’édition d’une courbe
Cette fenêtre apparaît lorsqu’une courbe est sélectionnée et que l’on fait dans le menu Objet/Editer l’objet.
Il permet de modifier la forme d’une courbe avant son utilisation.
Les courbes peuvent être des courbes que l’on veut transformer en solide, des tracés ou des lignes directrices.
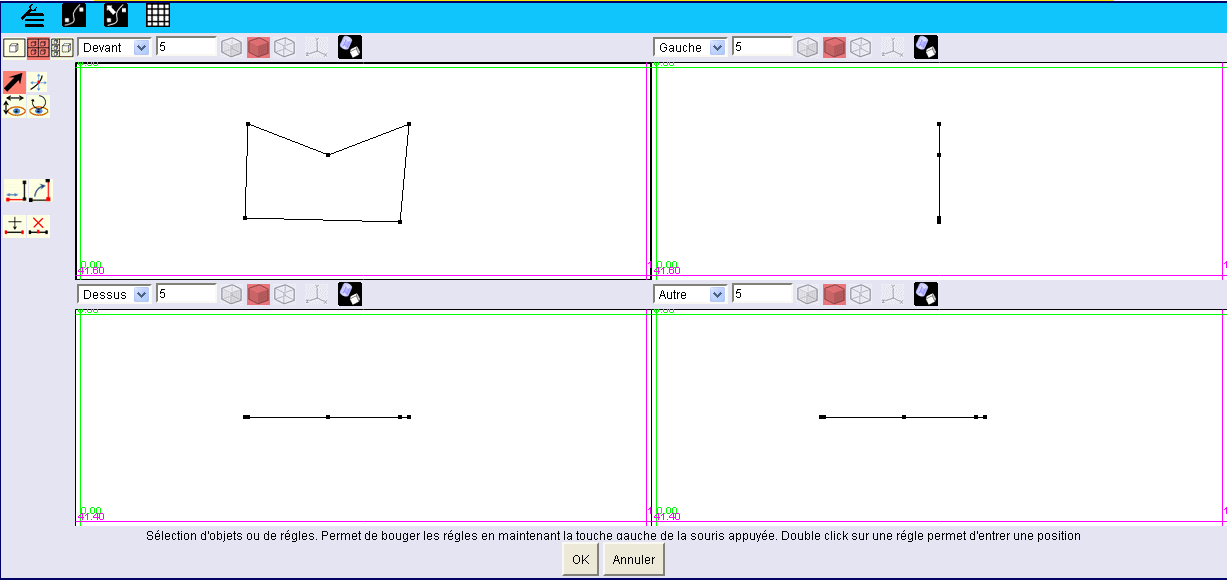
La fenêtre d’édition de courbe présente au démarrage 4 vues. En général, seule la vue qui permet de voir la forme de la courbe (« devant » dans l’exemple ci-dessus) est réellement utilisée. Les autres vues ne servent qu’à contrôler que les modifications que l’on effectue conservent bien une courbe dans un plan.
Il est possible d’éditer la courbe pour la transformer de façon à ce qu’elle ne soit plus plane mais on entre alors ans une utilisation avancée de ce logiciel et l’utilisation ultérieure de ces courbes non planes, par exemple pour créer un solide, est plus difficile à maîtriser. Ce cas n’est pas abordé dans notre documentation.
Les commandes disponibles dans cette fenêtre principale sont :
La barre de menu, en haut et à gauche de l’a fenêtre,
Une barre d’outils verticale qui occupe la gauche de la fenêtre
Une barre d’outils au dessus de chacune des vues.
Vous trouverez dans la suite de ce document :
La description de la barre de menu (Chapitre « Menu »).
La description de la barre d’outils verticale (Chapitre « Palette verticale »).
La description d’une vue avec sa barre d’outils (Chapitre « Vue »).
Menu
![]()
Editer
Annuler : Annulation de la dernière action. Raccourci : Ctrl+Z
Refaire : Refait une action qui a été annulée. Raccourci : Ctrl+Y
Méthode de lissage
Permet de cocher l’une des 3 options possible pour la méthode de lissage de la courbe :
Aucune : la courbe ne peut pas être lissée. Elle est constituée de segments de droites.
Interpolé : le lissage arrondi les segments en conservant leur passage par les points qui définissent la courbe. C’est la méthode conseillée si vous voulez lisser la courbe.
Approché : le lissage arrondi les segments en les éloignant des points qui définissent la courbe.
Définir le coefficient de lissage
Affiche une fenêtre qui permet de lisser une courbe pour les points de la courbe sélectionnés. Il est possible de sélectionner certains points ou bien l’ensemble des points de la courbe.
Le lissage s’effectuera en fonction de la méthode définie ci-dessous, sachant que si aucune méthode de lissage n’est sélectionnée, cela n’aura aucun effet.
|
|
|
|
Lissage sur 1 point, avec la méthode « interpolé » |
Lissage sur 1 point, avec la méthode « approché » |
Grille
Permet de définir une grille de fond pour les vues. Raccourci : Ctrl+G
Cette commande affiche une fenêtre de dialogue qui permet de définit les caractéristiques de la grille :
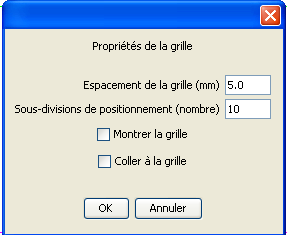
Espacement de la grille : Espacement en millimètres entre les lignes affichées par la grille.
Sous divisions de positionnement : Indique un nombre de sous divisions entre les lignes de la grille. Ces sous divisions ne sont pas visibles et ne sont utilisées que si l’option « Coller à la grille » est activée. Si cette option est activée, un objet que vous déplacez ou dont vous modifiez la taille se positionnera automatiquement sur ces sous divisions. Par exemple, si l’espacement de la grille est de 5 millimètres et que vous définissez 10 sous divisions, l’objet se déplacera de 0,5 millimètres en 0,5 millimètres.
Montrer la grille : Permet d’afficher ou non la grille.
Coller à la grille : Permet aux objets de se positionner automatiquement sur une sous division de la grille.
Barre d’outils verticale
Les outils de cette barre sont ceux que vous allez utiliser le plus souvent d’éditer une courbe.
Nous essayons ici de décrire au mieux le fonctionnement de ces outils, mais pour le mieux pour bien maitriser ces outils une fois le principe compris est de faire des essais par vous-mêmes. Vous constaterez en les essayant que ces outils sont en fait très simples à utiliser.
Cette barre comporte 4 groupes d’outils qui sont décrits ci-dessous du haut vers le bas.
Sélection de la disposition des vues
![]()
Lorsque vous ouvrez l’outil de dessin, il comporte par défaut 4 vues. Ce groupe permet d’afficher 1 grande vue, 4 petites vues ou 3 petites vues et 1 grande vue.
|
|
|
|
|
|
Une seule grande vue permet de travailler avec un meilleur confort sur des détails de l’objet.
L’affichage de 4 vues permet de voir l’objet simultanément sous plusieurs angles et de mieux appréhender les actions effectuées.
L’affichage 3 + 1 est intermédiaire.
Avec l’habitude, vous sélectionnerez naturellement la disposition qui vous paraît la plus confortable pour l’action que vous effectuez.
Actions sur l’objet
![]()
L’outil
de gauche
![]() est l’outil qui est sélectionné par défaut
(
est l’outil qui est sélectionné par défaut
(![]() ).
Il permet de sélectionner des éléments d’une
courbe (points ou segments) dans les vues ou de déplacer les
règles.
).
Il permet de sélectionner des éléments d’une
courbe (points ou segments) dans les vues ou de déplacer les
règles.
Un élément sélectionné dans la courbe est repérable par le fait qu’il est de couleur rouges :
|
|
Pour cette courbe, 1 point et 1 segment sont sélectionnés. |
Pour sélectionner ou désélectionner un segment il faut effectuer un click gauche sur le segment. Un click sur un autre segment désélectionne un segment précédemment sélectionné.
Pour sélectionner un point il faut effectuer un click gauche sur le point. Pour le désélectionner, il faut cliquer sur un autre point ou n’importe où dans la vue, excepté sur un segment.
Pour sélectionner plusieurs points :
Maintenir la touche Maj enfoncée après avoir sélectionné le premier point
Par click gauche sur un point de la vue et étirement pour englober les points que l’on veut sélectionner, si la topologie de la courbe le permet. Méthode à utiliser pour sélectionner tous les points.
L’outil
de droite
![]() permet de déplacer le ou les points sélectionnés
à main levée.
permet de déplacer le ou les points sélectionnés
à main levée.
Il permet également de sélectionner des points ou des segments de façon identique à l’outil précédent.
Actions sur la vue
![]()
L’outil de gauche permet de déplacer la vision que l’on a de la courbe dans une vue. La courbe ne bouge pas. Cela peut être comparé à une caméra qui se déplace horizontalement et verticalement devant la courbe..
L’outil de droite permet d’effectuer une rotation de la vue autour de la courbe Il peut être utile si vous vous lancez dans le dessin de courbe non planes.
Edition des points

Ce sont les 4 principaux outils qui vont vous permettre de tracer précisément une courbe, en définissant la longueur des segments, l’angle entre 2 segments et en ajoutant ou retirant des points pour arriver au final à dessiner très précisément une courbe.
Longueur
d’un segment :
![]()
Il faut sélectionner un segment et l’extrémité du segment que l’on veut faire bouger, puis cliquer sur cet outil. Une fenêtre de dialogue s’affiche :
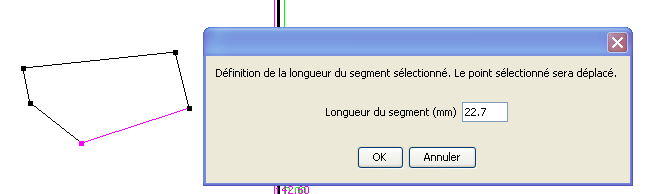
Vous constaterez le déplacement du point sélectionné lorsque vous modifiez la longueur.
L’icône est mnémotechnique. Elle indique que le point sélectionné (rouge) se déplace.
Angle
entre 2 segments :
![]()
Il faut sélectionner un segment et le l’extrémité du segment autour duquel celui-ci va tourner, puis cliquer sur cet outil. Une fenêtre de dialogue s’affiche :
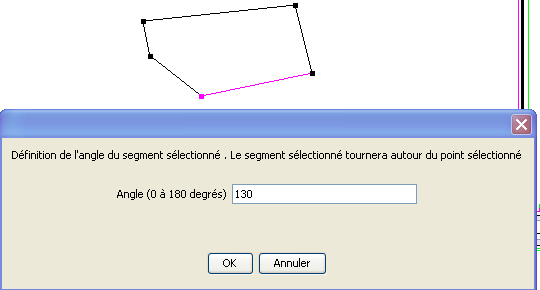
Vous constaterez la rotation du segment autour du point sélectionné lorsque vous modifiez l’angle.
L’icône est mnémotechnique. Elle indique que le segment sélectionné (rouge) tourne autour du point sélectionné.
Ajout
de points
![]()
Cet outil ajoute un point entre 2 points contigus sélectionnés. Il est possible de sélectionner plusieurs paires de points contigus.
La sélection du premier point se fait par clique gauche de la souris, et la sélection des suivants par Maj + clique gauche de la souris
Suppression
de points :
![]()
Supprime l’ensemble des points sélectionnés.
Vue
Nous
avons vu dans le chapitre « Palette verticale »
que Lorsque vous ouvrez l’outil de dessin, il comporte par
défaut 4 vues et que l’outil « Sélection
de la disposition des vues »
![]() permet l’affichage d’ 1 grande vue, de 4 petites vues ou
de 3 petites vues et 1 grande vue.
permet l’affichage d’ 1 grande vue, de 4 petites vues ou
de 3 petites vues et 1 grande vue.
|
|
|
|
|
|
Chaque vue, quelque soit le nombre, a la structure suivante :
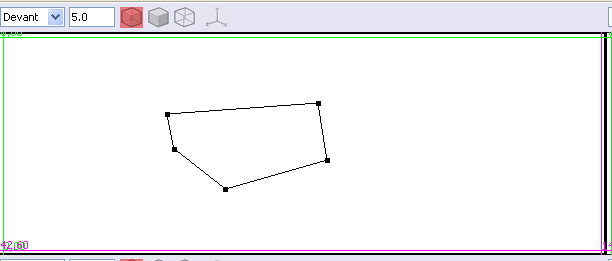
Il y a au dessus de chaque vue une barre d’outils qui permet d’effectuer des actions dans le contexte de cette vue.
Dans la vue elle-même apparaissent des règles, 2 verticales et 2 horizontales, qui peuvent être utilisées pour positionner points de la courbe.
Barre d’outils
![]()
|
Position de la vue
A gauche de la barre, une liste déroulante permet de choisir de quel côté on voit l’objet pour cette vue « Autre »
s’affiche lorsque la position n’est pas déterminée.
C’est le cas lorsque l’on fait tourner la vue autour
de l’objet avec l’outil
|
|
Zoom
On
trouve ensuite la valeur du zoom sur l’objet
![]() .
Il doit être réglé à la valeur la plus
confortable pour effectuer une certaine action.
.
Il doit être réglé à la valeur la plus
confortable pour effectuer une certaine action.
Choix du rendu
Un
groupe de 3 icônes :
![]() permet de choisir le rendu des objets solides de la scène
lorsque l’option « vue/montrer/scène
complète » du menu est activée.
permet de choisir le rendu des objets solides de la scène
lorsque l’option « vue/montrer/scène
complète » du menu est activée.
![]() Mode transparent
Mode transparent
![]() Mode ombré
Mode ombré
![]() Mode « fil de fer »
Mode « fil de fer »
Le rendu sélectionné n’a aucune influence sur la courbe en cours d’édition.
Affichage
des axes
![]()
Permet d’afficher dans la vue ou de faire disparaître des axes qui indiquent les directions de la largeur, de la hauteur et de la profondeur.
Utilisation des règles
Il est important de savoir utiliser les règles afin de pouvoir faire des mesures précises des objets et des points ou on veut scier ou percer un objet.
Il y a pour chaque vue 4 règles, 2 verticales et 2 horizontales. Après le chargement de la fenêtre, les règles sont disposées sur les côtés de la vue.
Le fonctionnement des règles verticales et horizontal est le même.
Il y une règle verte qui est à gauche au démarrage et une règle magenta qui est à droite. Chaque règle à un chiffre associé. Le chiffre associé à la règle verte est toujours égal à 0. La règle verte est toujours considérée comme l’origine.
Le chiffre associé à la règle magenta indique la distance entre la règle verte et la règle magenta en millimètres avec une précision de 5/100ème de millimètres.
Pour déplacer une règle, il faut cliquer gauche sur celle-ci et glisser la souris. Lorsque vous cliquez droit sur une règle, elle devient rouge.
Le déplacement avec la souris permet de positionner la règle de façon approximative. Il est très difficile d’ajuster la position voulue directement avec la souris.
Pour entrer une position précise, il faut double cliquer sur la règle et la fenêtre de dialogue suivant apparaît :
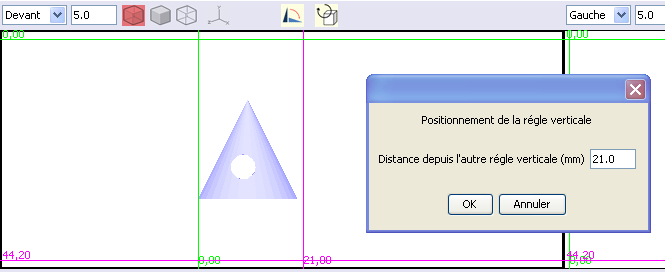
Il faut saisir dans cette fenêtre la valeur exacte à laquelle on veut mettre cette règle par rapport à l’autre règle.
Cette action peut être effectuée sur les règles vertes et magenta. C’est toujours la règle sur laquelle on a double cliqué qui se déplace. Par contre la nouvelle distance est toujours indiquée par le chiffre de la règle magenta.
La saisie d’une distance dans la fenêtre de positionnement laisse toujours la règle sur laquelle on agit du même côté (gauche ou droite) par rapport à l’autre règle. Si on veut positionner la règle de l’autre côté, il faut d’abord la positionner approximativement avec la souris.